Bình thường mọi người hay sử dụng chế độ tự động kết nối nên chỉ cần nhập pass wifi lần đầu. Bạn muốn kết nối với các thiết bị khác nhưng không biết mật khẩu là gì? Dưới đây là cách xem pass wifi trên máy tính đơn giản bạn có thể tham khảo.
Contents
Cách xem pass wifi trên máy tính Windows 7
Để có thể xem được mật khẩu wifi trên máy tính có hệ điều hành Win 7 thì hãy làm theo các bước dưới đây:
Bước 1: Click chuột phải vào biểu tượng Wifi góc bên phải màn hình trên thanh Taskbar. Và chọn “Open Network & Internet setting”.
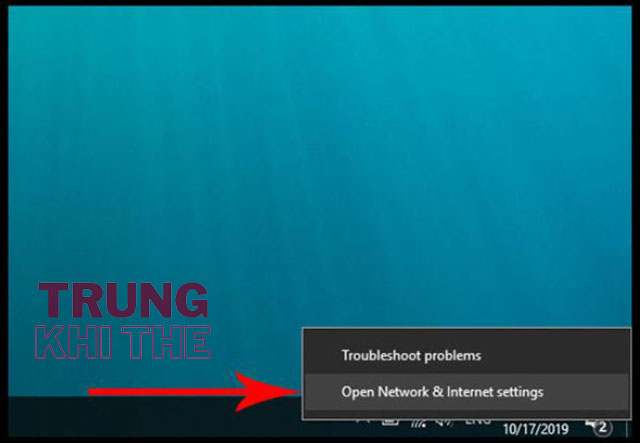
Bước 2 : Tiếp đó màn hình hiện ra thì chọn vào mục Network and Sharing Center.
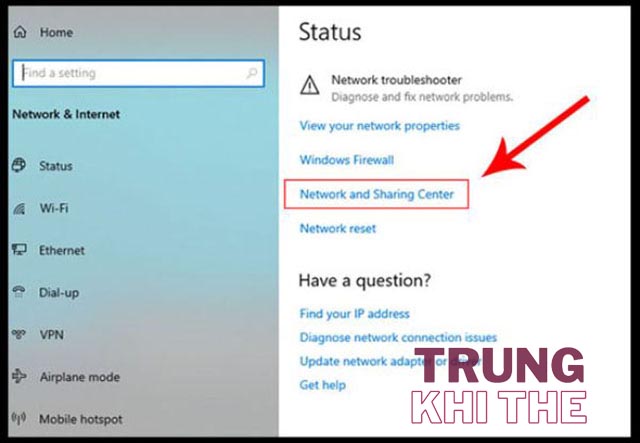
Bước 3: Nhấn chọn Connection tên của Wifi mà bạn muốn xem mật khẩu trong tap mới mở.
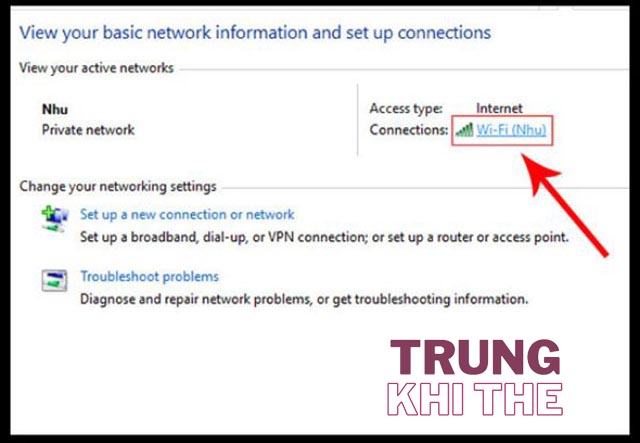
Bước 4: Sau đó chọn Wireless Properties
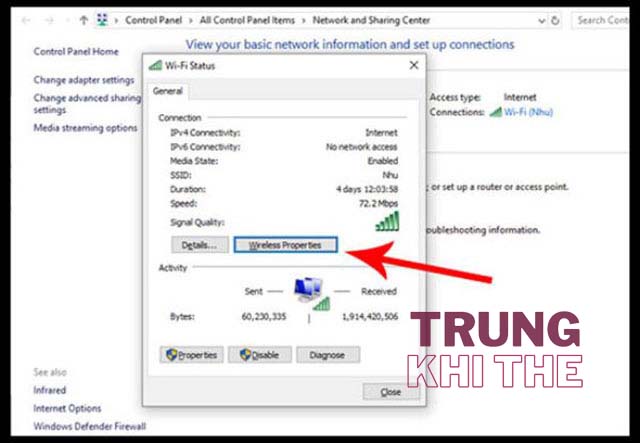
Bước 5: Khi cửa số mới ở ra thì chọn “Security”
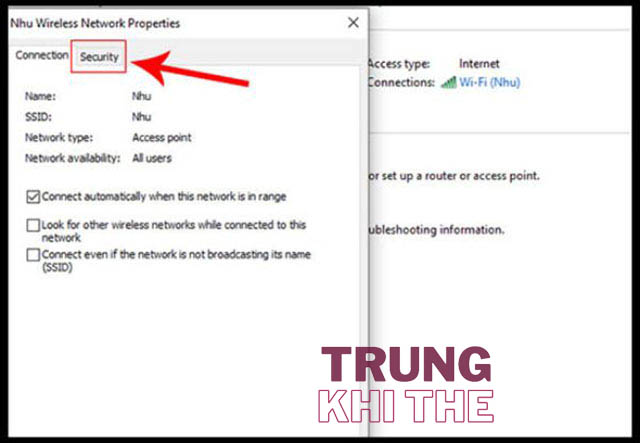
Bước 6: Tại mục này mất khẩu đang bị ẩn đi nên bạn hãy tích vào ô “Show characters” để có thể xem mật khẩu. Bạn sẽ thấy được mật khẩu của wifi mà máy tính bạn đang kết nối.
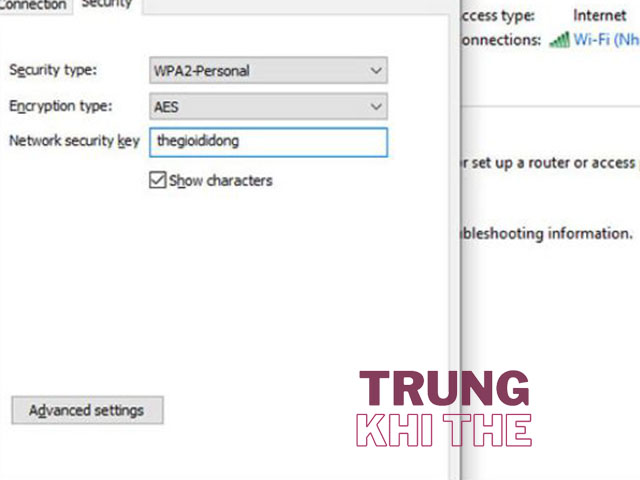
Cách xem mật khẩu Wifi trên Windows 8,10
Đối với Windows 8,10 Cũng thực hiện tương tự như trên Windows 7
Bước 1: Click chuột phải vào biểu tượng wifi và chọn Open Network and Sharing Center.
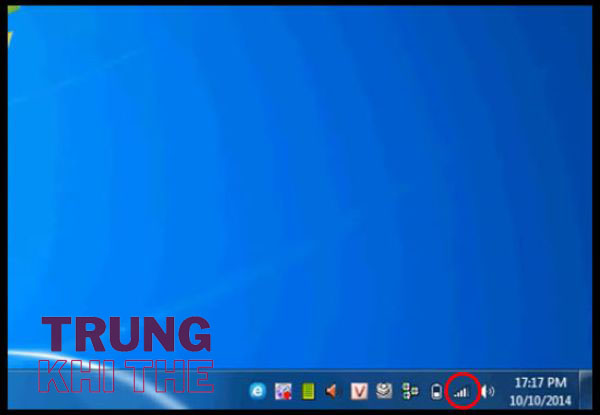
Bước 2: Chọn tên Wifi đang kết nối với máy tính bạn.
Bước 3: Lần lượt chọn các mục sau Wireless Properties →Security→Show characters để hiển thị mật khẩu wifi đang kết nối. Đến đây là xong.
>> Xem thêm:
Cách làm powerpoint đẹp cực nhanh dành cho người mới
Hướng dẫn chi tiết cách chèn hình nền powerpoint từ A đến Z
Cách xem pass wifi trên máy tính bằng Command Prompt
Xem mật khẩu wifi một cách dễ dàng khi sử dụng lệnh trong Command Prompt. Ưu điểm của cách này đó là bạn có thể thực hiện cả khi có mạng hoặc không.
Đầu tiên bạn chọn nút “Start menu” ở góc cuối bên tay trái,tiếp đó gõ “cmd” vào thanh trống rồi ấn “OK”. Ấn tiếp “Run as administrator”.
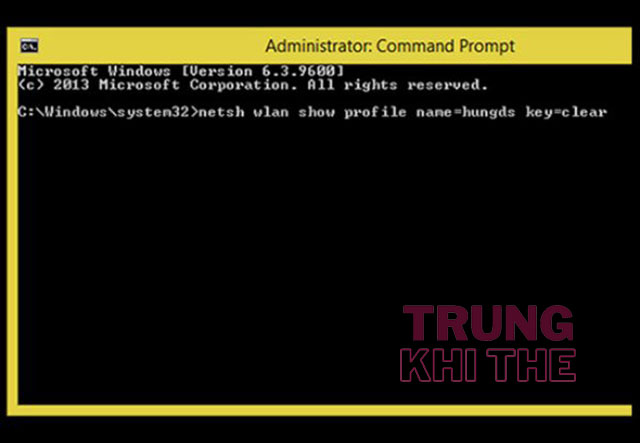
Tại đây bạn gõ vào “netsh wlan show profile name=(tên của Wifi của bạn) key=clear”
Ví dụ tên wifi bạn muốn xem mật khẩu là “hungds” thì dòng lệnh cần điền đó là
“netsh wlan show profile name=hungds key=clear”
Sau đó nhấn Enter, thì tại dòng “Key Content” là mật khẩu bạn muốn xem
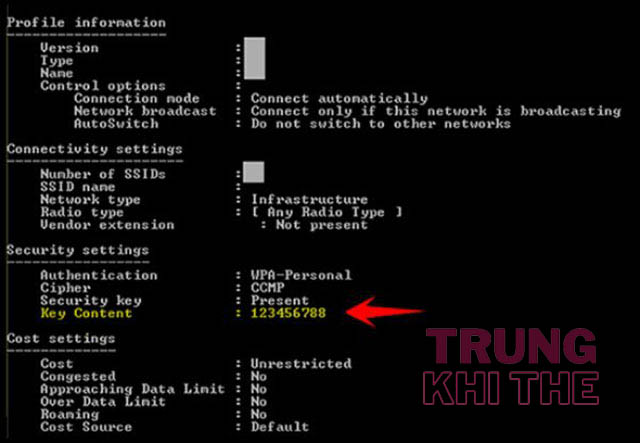
Cách xem pass wifi trên MacBook
Bước 1: Đầu tiên là truy cập vào phần Spotlight ở góc trên bên tay phải của màn hình trên MacBook. Hoặc sử dụng tổ hợp phím “Space + Command”
Bước 2: Tại đây bạn hãy nhập “Keychain Access” và nhấn chọn “Enter”
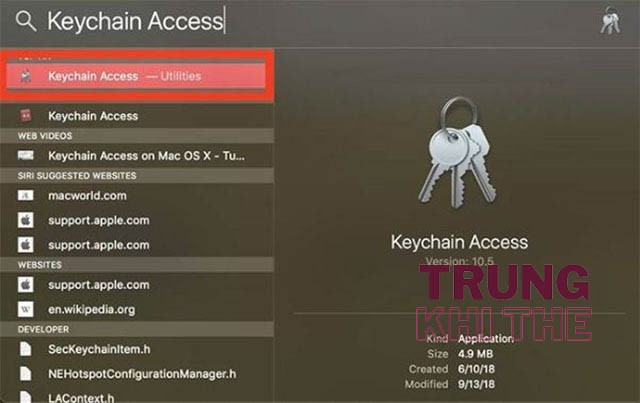
Bước 3: Trong cửa sổ mới hiện ra, ở góc phía bên trái nhấn vào “System”, sau đó tìm trong mục “Category” ở phía bên trái và chọn “Passwords”.
Bước 4: Lúc này ở bên phải cửa sổ sẽ là danh sách mật khẩu được lưu trữ tại Macbook. Chọn tên Wifi mà bạn muốn và nhấp đúp để mở vào phần cài đặt.
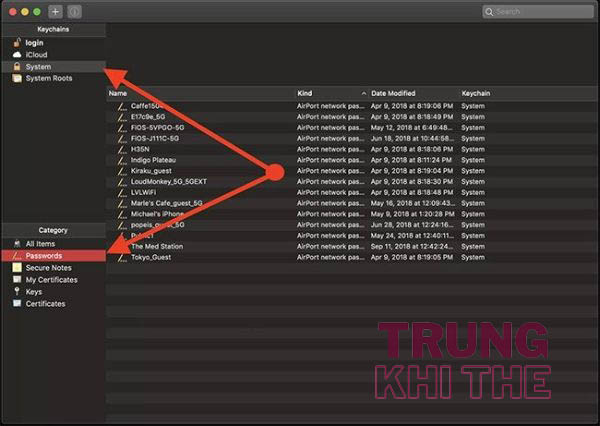
Bước 5: Trong cửa sổ mới xuất hiện tích vào “Show password” sau đó bạn phải nhập tên và mật khẩu của mình trên Mac. Và cuối cùng bạn ấn vào “Allow” để có thể xem được mật khẩu wifi đang được kết nối.
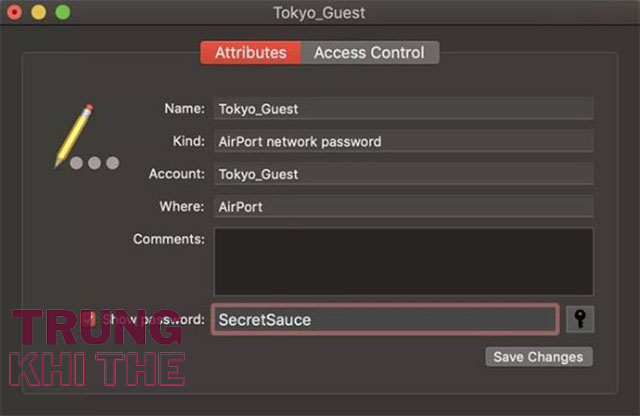
Trên đây là cách xem pass wifi trên máy tính một cách đơn giản nhất được chúng tôi tổng hợp. Nếu như bạn đã đăng nhập mật khẩu wifi vào máy tình mà lại quên mất thì không cần phải lo. Bạn hoàn toàn có thể xem mật khẩu một cách dễ dàng.

 Website đang chạy thử nghiệm
Website đang chạy thử nghiệm