Cách làm Powerpoint như thế nào để tạo được ấn tượng và sự chuyên nghiệp cho người xem. Powerpoint giúp người dùng trình bày ý tưởng của mình chi tiết và sáng tạo. Cùng bài viết dưới đây tổng hợp các hướng dẫn cách làm powerpoint đẹp và nhanh chóng nhất nhé.
Contents
Powerpoint là gì?
Phần mềm trình chiếu trên máy tính được gọi là powerpoint. Tại đây, người dùng được quyền tạo các tiêu đề, đoạn văn, chèn hình ảnh,…Powerpoint giúp bạn có thể tạo thêm các hiệu ứng ảnh động, video. Xây dựng bố cục văn bản theo cách riêng của mình.

Powerpoint trở thành phương pháp hữu ích giúp cho bạn tạo được ấn tượng trong thuyết trình. Giúp sinh động nội dung, truyền tải nội dung tốt nhất đến người nghe.
Cách làm Powerpoint đơn giản và nhanh chóng nhất
Khởi động phần mềm
Microsoft bao gồm các bộ cài office có sẵn như Word, Excel và Powerpoint. Khởi động chạy chương trình Powerpoint bằng cách nhấn start. Sau đó chọn All Programs, Microsoft Office và chọn Microsoft PowerPoint. Ngoài ra, bạn có thể cho chương trình ra ngoài desktop để mở dễ hơn.
Tạo file làm việc mới
Các phiên bản Powerpoint luôn có sẵn các mẫu giao diện cho người dùng sử dụng. Các hình nền tương ứng với một chủ đề khác nhau mà bạn đang hướng tới. Chọn Design, chọn Themes và nhấn vào một hình nền phù hợp. Cách nhanh hơn đó là bạn có thể nhấn vào biểu tượng tam giác. Các chủ đề sẽ xuất hiện trên giao diện.
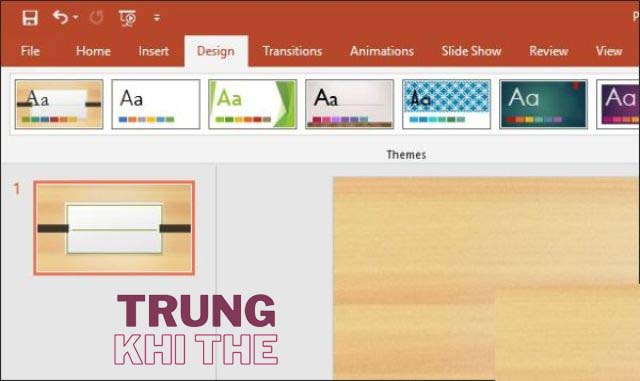
Nếu bạn muốn sáng tạo hơn, bạn có thể tải các hình nền trên mạng. Hoặc sử dụng hình ảnh cá nhân làm nền cho Powerpoint.
Tạo bố cục trong slide
Trang bìa mặc định nằm ngay đầu tiên, trang nội dung sẽ là các trang tiếp theo. Muốn thêm các slide mới, bạn chọn New Slide và chọn một bố cục phù hợp với nội dung trang đó. Các trang nội dung bạn có thể thêm nhiều hay ít tùy thuộc vào nội dung thuyết trình dài hay ngắn.
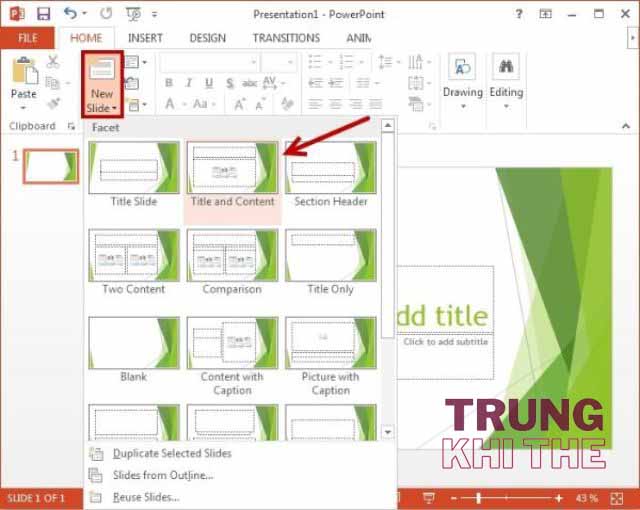
Title and Content thường được nhiều sử dụng nhất. Trong trường hợp các nội dung không có sự thay đổi về bố cục. Bạn chọn Duplicate Slide nhân số các slide giống nhau lên.
Nếu bạn cảm thấy bố cục vừa lựa chọn không phù hợp với nội dung. Bạn có thể thay đổi bằng cách chọn Layout trên tab home. Các ô thumbnail sẽ hiện ra với những chủ đề khác nhau. Sau đó click chuột vào một bố cục phù hợp để áp dụng cho nội dung của bạn.
>> Xem thêm:
Hướng dẫn chi tiết cách chèn hình nền powerpoint từ A đến Z
Tổng hợp các cách làm ảnh động trong vòng 1 nốt nhạc
Chèn nội dung vào trong slide
Một trong những cách làm Powerpoint đơn giản đó là bạn sử dụng các trình chiếu có sẵn. Theo yêu cầu trình bày của chủ đề bạn hướng tới bạn có thể chèn text, biểu đồ hay hình ảnh,… Các bố cục đã chọn trước sẽ xuất hiện những khung chứa nội dung.
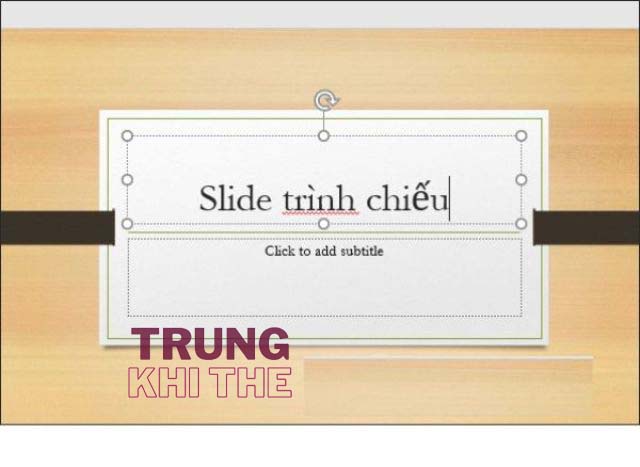
Bạn nhập tiêu đề hoặc nội dung cần truyền tải vào trong đó. Click chuột vào khung để có thể nhập được văn bản. Nhấn insert và chọn textbox khi bạn cần chèn thêm các nội dung còn thiếu. Kéo các khung to nhỏ tùy biến bằng chuột. Hoặc để chèn hình ảnh, biểu đồ, bạn chọn insert và click vào mục tương ứng như Shapes, video,….
Định dạng văn bản
Bạn nên định dạng lại chữ đối với các văn bản trong slide. Ví dụ như cỡ chữ ra sao, màu sắc thế nào,…. Bạn nên ưu tiên các font chữ dễ đọc và đơn giản, màu sắc phản nền. Từ đó giúp nội dung nổi bật hơn và không bị rối mắt người xem.
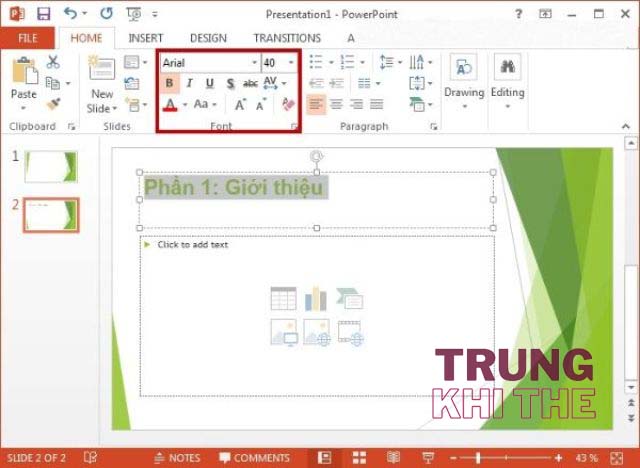
Các font chữ dễ tiếp cận như Times new roman, Arial hay Tahoma,…Trong cùng một nội dung không nên lạm dụng nhiều font chữ. Tiêu đề cỡ chữ từ 28 trở lên và khoảng 36-44 point. Không nên sử dụng quá nhiều màu chữ và hạn chế sử dụng toàn chữ hoa. Nó sẽ khiến người xem khó khăn khi đọc nội dung trên trình chiếu.
Tạo slide master
Slide Master giúp bạn định dạng bố cục nhanh hơn và chỉ cần áp dụng một lần. Dạng slide này bao gồm đầy đủ những định dạng về hiệu ứng và chữ. Để tạo, người dùng chọn view và slide master.
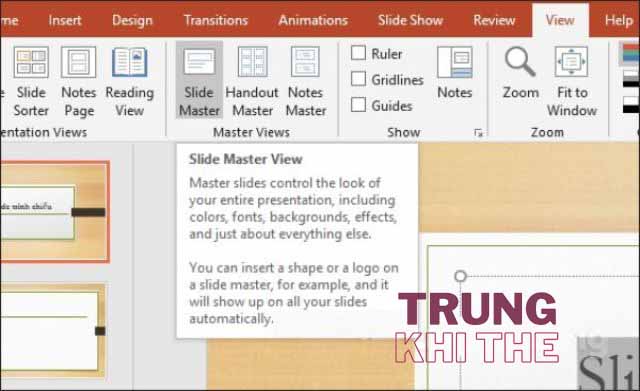
Bạn tiến hành định dạng chung cho slide đầu tiên khi xuất hiện. Bao gồm cỡ chữ, font chữ, logo. hình nền và hiệu ứng,…Sau khi định dạng các slide sau sẽ theo bố cục sẵn giống với slide đầu tiên. Lưu ý bạn không cần nhập nội dung vào nhé.
Để đóng slide master sau khi định dạng xong, bạn chọn mục Slide Master và click Close Master View.
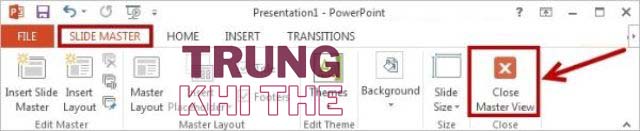
Cách làm powerpoint đẹp – Chèn hiệu ứng, hình ảnh và video trong slide
Để tạo thêm tính sinh động cho bài thuyết trình của bạn, bạn có thể chèn thêm các hiệu ứng. Trong Powerpoint có sẵn rất nhiều các hiệu ứng như chuyển cảnh, hiệu ứng văn bản, hình ảnh,…Bạn chọn Animations sẽ xuất hiện các hiệu ứng khác nhau. Bạn lựa chọn hiệu ứng phù hợp với đối tượng nội dung là được.
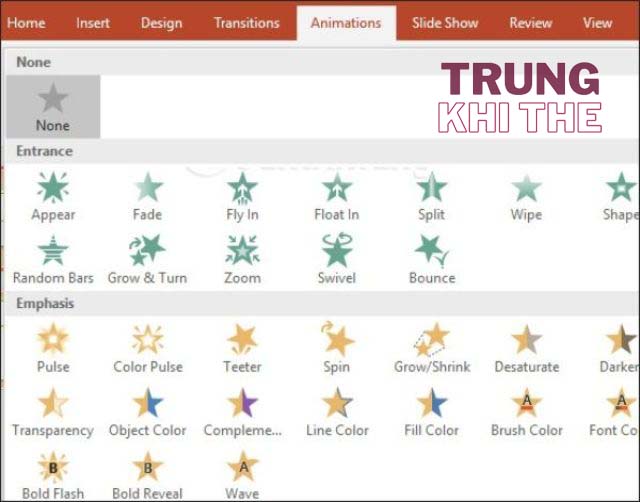
Ngoài ra, để tăng nhận biết cho người xem bạn cũng có thể chèn thêm video vào slide. Sử dụng các công cụ như video tools hay video format để thêm và chỉnh sửa.
Chèn ghi chú tác giả
Bạn không nên sử dụng quá nhiều thông tin và chèn nhiều chữ trong slide của mình. Bạn có thể chèn thêm tên tác giả hoặc các ghi chú đối với thông tin khó hiểu.
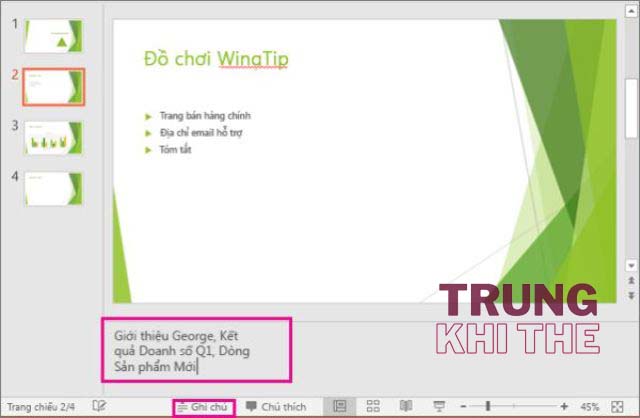
Phía dưới cùng của sổ, bạn nhấn chuột vào nút ghi chút để mở ngăn ghi chú. Bên dưới trang trình chiếu, bạn nhập ghi chú vào bên trong ngăn nội dung.
Cách viết chỉ số powerpoint
Bạn có thể sử dụng các tổ hợp phím để tạo chỉ số trên dưới trong slide. Đầu tiên, bạn bôi đen ký tự muốn chuyển. Sau đó nhấn:
– Đối với chỉ số trên nhấn Ctrl + Shift + +=
– Đối với chỉ số dưới nhấn Ctrl + +=
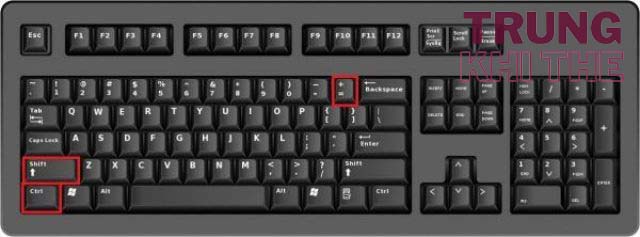
Hướng dẫn tạo link liên kết
Tạo liên kết trang web
Bước 1: Sao chép đường dẫn link liên kết của trang web bạn muốn dẫn đến.
Bước 2: Chọn Insert Hyperlink, nhấn Existing File or Web Page. Trên thanh Address, bạn dán link đã sao chép vào OK.
Tạo liên kết mở file
Nhấn chuột phải chọn Hyperlink trên nút liên kết tới slide. Giao diện mới mở ra, bạn chọn Existing File or Web Page. Chọn file thư mục muốn liên kết đến và nhấn OK.
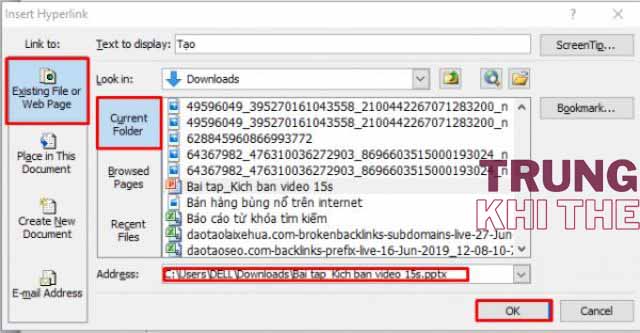
Hướng dẫn trình chiếu powerpoint
Sau khi hoàn tất các bước tạo slide về nội dung, bạn tiến hành trình chiếu. Cách làm powerpoint, bạn sử dụng phím F5 để bắt đầu cho chạy từ trang đầu tiên. Ngoài ra, có thể chọn slide show, chọn tiếp from Beginning để trình chiếu toàn bộ.
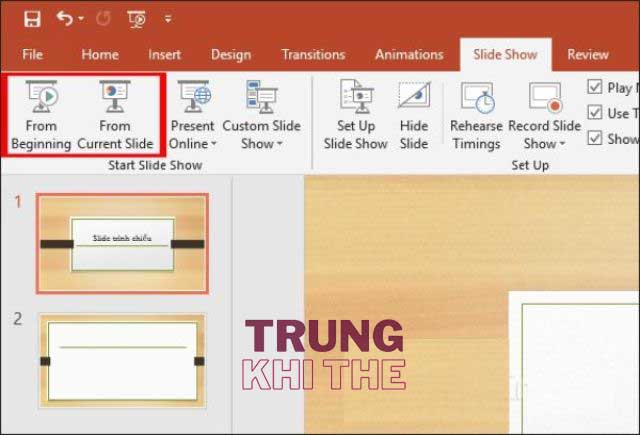
Nếu bạn muốn show lên slide hiện tại nhấn tổ hợp phím Shift + F5. Hoặc nhấn vào mục From Current trong phần nội dung hiện tại. Chuyển tiếp hay di chuyển các slide, bạn sử dụng chuột hoặc các mũi tên lên xuống trái phải.
Lưu lại slide đã tạo
Nhấn tổ hợp Ctrl + S để lưu file. Hoặc vào mục File, chọn Save. Chọn định dạng file pptx hoặc ppt sau đó nhập tên và nhấn lưu.
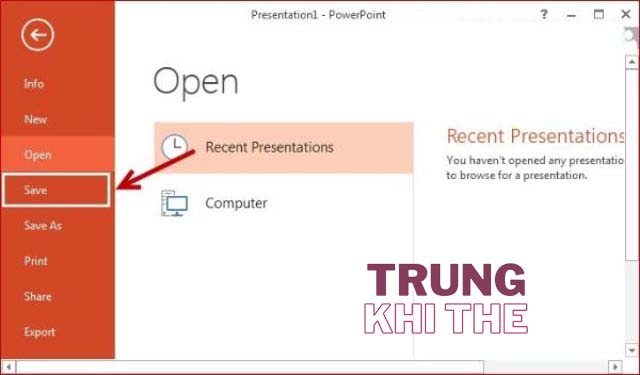
Một số mẹo giúp slide của bạn đẹp mắt hơn
Tối thiểu số lượng trang chiếu
Bạn không nên trình bày nhiều slide và giữ ở mức tối thiểu để duy trì thông báo.
Chọn font chữ phù hợp
Kích cỡ font chữ nên từ 28 trở lại để khán giả từ xa có thể dễ tiếp cận.
Tạo trang chiếu đơn giản
Thay vì để người xem phải đọc màn hình, bạn nên tự mình thuyết trình bằng giọng nói. Trên slide bạn chỉ nên để những thông tin quan trọng, hình ảnh, video.
Gửi thông điệp thông qua hình ảnh
Để người xem dễ ghi nhớ bạn nên sử dụng biểu đồ, hình ảnh và đồ họa nhằm tăng tính trực quan.
Tạo nhãn cho biểu đồ và đồ thị
Trong những biểu đồ và đồ thị nên chèn văn bản vừa đủ.
Hình nền tinh tế
Chủ đề, màu sắc và mẫu nên nhất quán với nhau. Thiết kế đơn giản để tăng tính thông điệp. Màu sắc chữ và hình nền tương phản để tăng tính nổi bật.
Kiểm tra chính tả và ngữ pháp
Bạn cần kiểm tra ngữ pháp và chính tả trước khi trình chiếu. Nhằm tôn trọng người xem và kiếm đối tượng.
Trên đây là những cách làm powerpoint đẹp và đơn giản mà ai cũng có thể thực hiện. Hy vọng bài viết đã mang đến nhiều thông tin hữu ích cho bạn. Chúc các bạn thành công!

 Website đang chạy thử nghiệm
Website đang chạy thử nghiệm