Việc sử dụng phần mềm Excel để làm việc thường xuyên sẽ giúp bạn giải quyết các vấn đề liên quan đến xử lý dữ liệu nhanh chóng và hiệu quả. Tuy nhiên, cũng có thể xảy ra trường hợp file Excel bị nặng, trở nên chậm chạp và kì ạch khiến các thao tác trở nên “đơ” và khó khăn. Cùng Trungkhithe tìm hiểu có cách nào hạn chế file excel bị nặng trong bài viết dưới đây nhé.
Contents
Xóa định dạng gốc của File Excel
Nếu bạn đang sử dụng Microsoft Excel để lưu trữ thông tin, bạn có thể gặp những vấn đề về tốc độ mở file. Điều này có thể được giải quyết bằng cách xóa các kiểu định dạng từ file. Điều này có thể được thực hiện một cách đơn giản bằng cách làm theo các bước sau đây:
Bước 1: Đầu tiên, chọn vùng mà bạn muốn xóa định dạng.
Bước 2: Sau đó, truy cập vào các mục tab Home >> Editing Group >> Clear >> Clear Formats để xóa các định dạng được chọn.
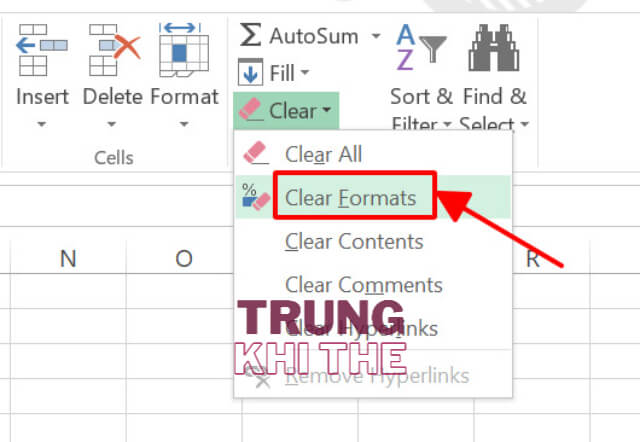
Sau khi hoàn thành các bước trên, bạn sẽ thấy tốc độ mở file Excel của bạn đã được cải thiện..
Giảm kích thước những File ảnh thêm vào trong File Excel
Để giảm kích thước của file Excel, bạn có thể thực hiện các thao tác sau:
Bước 1: Mở file Excel có chứa logo hoặc hình ảnh. Chọn hình ảnh để bắt đầu nén.
Bước 2: Tiếp theo, chọn vào mục Picture Tools và nhấn Tab Format. Ở phần Adjust, di chuyển đến và chọn mục Compress Pictures.
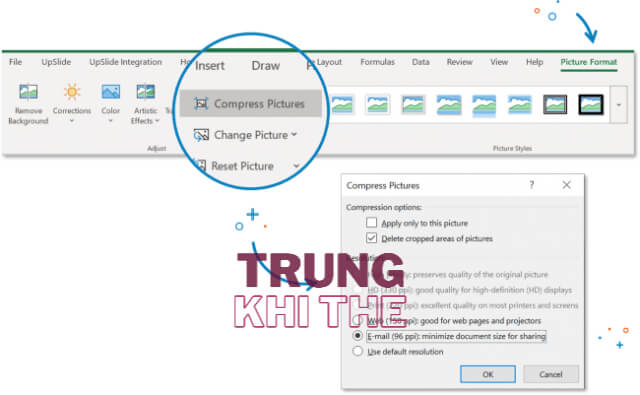
Lưu ý: Nếu bạn không thấy hiển thị Picture Tools >> Tab Format, hãy xác nhận lại hình ảnh mà bạn đã chọn trước đó. Sau đó, nhấp đúp chuột lên hình ảnh để chọn và mở tab Format.
Nếu bạn chỉ thấy hiển thị group Adjust, nút Compress Pictures có thể xuất hiện nhưng không có tên. Để có thể giảm kích thước cho hình ảnh nào đó hoặc bạn muốn giữ nguyên một số hình ảnh trong file Excel, chỉ cần bấm vào ô Apply only to this picture.
Cuối cùng, truy cập mục Resolution và chọn độ phân giải mới cho hình ảnh và nhấn OK.
Thay đổi định dạng File Excel sang hệ nhị phân (.xlsb)
Để xử lý trình trạng File Excel quá nặng, bạn có thể thực hiện cách chuyển đổi File Excel sang định dạng nhị phân để giảm kích thước của File. Để thực hiện điều này, bạn cần làm theo các bước sau:
Bước 1: Chọn tab File và nhấn vào Save As.
Bước 2: Chọn vào muốn Browse để thay đổi loại File.
Bước 3: Nhấn vào loại File Excel Binary Workbook (.xlsb) và nhấn nút OK.
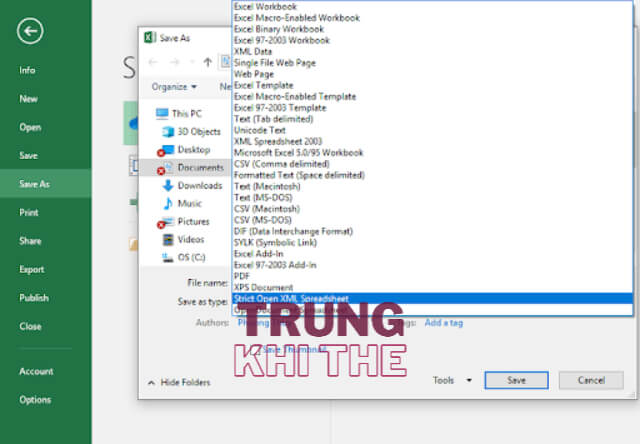
Khi thực hiện các bước trên, bạn đã có thể chuyển đổi File Excel sang định dạng nhị phân để giảm kích thước của File.
Xóa các công thức rác làm chậm file
Để giảm thiểu kích thước của file Excel, bạn có thể xóa những công thức không cần thiết bằng cách thực hiện các bước sau:
Bước 1: Mở File Excel lên và chọn vùng bạn muốn xóa công thức và nhấn tổ hợp phím Ctrl + G.
Bước 2: Khi hộp thoại Go To được hiển thị, bạn chọn vào nút Special ở bên dưới góc trái màn hình.
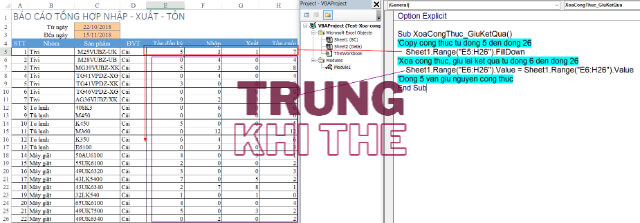
Bước 3: Trong hộp thoại Go To Special, bạn hãy chọn vào mục Formulas và đánh dấu tích vào những nội dung có liên quan đến công thức. Sau đó nhấn nút OK để di chuyển đến ô chứa công thức.
Bước 4: Bạn sẽ thấy ô hiện đang có chứa công thức được đánh dấu bởi khung. Bạn hãy nhấn phím Delete trên bàn phím để xóa công thức đó đi.
Xem thêm:
Hướng dẫn chi tiết cách sửa lỗi #### trong excel là lỗi gì?
Hướng dẫn chi tiết cách sửa lỗi excel found unreadable content
Hướng dẫn mẹo sửa Excel Product Activation Failed cực nhanh
Nén File Zip đối những File Excel có kích thước quá nặng
Để nén một tệp Excel, hãy thực hiện các bước sau:
Bước 1: Nhấp chuột phải vào tệp Excel mà bạn muốn nén.
Bước 2: Chọn lựa vào mục Send to và Compressed (zipped) folder để hoàn thành.
Xóa bớt ô thừa trong File Excel
Để xóa ô, cột, hàng hoặc bảng trong Excel, bạn cần thực hiện các thao tác sau:
Bước 1: Chọn các hàng thừa trong bảng Excel.
Bước 2: Nhấn Ctrl + (-) để tiến hành xóa hàng.
Bước 3: Cuối cùng, chọn vào nút Clear ở bên phải của thanh Ribbon. Nhấn Clear All để hoàn tất.
Việc xóa ô, cột, hàng hoặc bảng trong Excel đơn giản và dễ dàng. Bạn có thể thực hiện các thao tác trên để hoàn thành công việc.
Tô nền trắng và loại bỏ đường kẻ các ô trong file Excel
Để tạo một trang Excel trắng tinh như một trang Word, bạn cần thực hiện một số thao tác đơn giản.Đầu tiên là chọn tất cả các ô tính trong trang bằng đoạn giao nhau giữa tên cột và tên dòng.
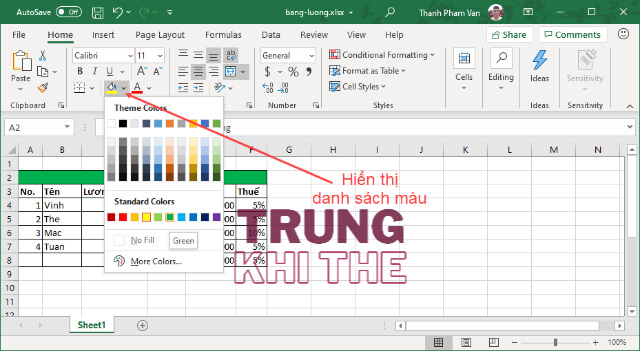
Sau đó, bạn cần chọn màu nền là màu trắng trong Theme Colors (mục Font) trên thanh Ribbon của tab Home. Khi bạn thực hiện thao tác này, những đường phân chia ô trong một Sheet (đường Gridlines) sẽ bị loại bỏ, giúp trang tính của bạn trở nên trắng tinh như một trang Word.
Tắt tính năng Auto Filter trong file Excel
Sử dụng tính năng lọc tự động Auto Filter của Excel có thể giúp bạn tiết kiệm thời gian lọc dữ liệu, nhưng nó cũng có thể làm cho file Excel của bạn bị nặng. Để tránh điều này, bạn cần chọn vùng dữ liệu cần lọc trước khi bấm nút Auto Filter. Điều này sẽ giúp bạn áp dụng tính năng lọc chỉ đến vùng dữ liệu bạn chọn, và không bao gồm những vùng nằm ngoài bảng dữ liệu.
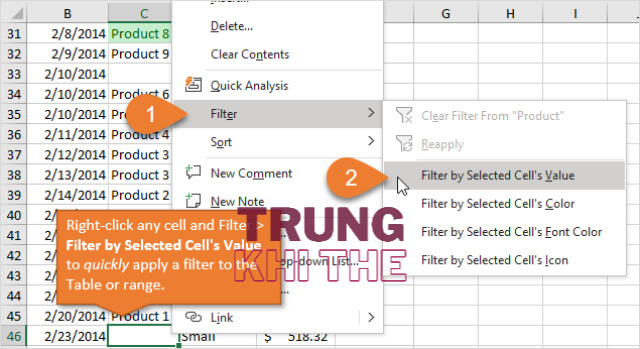
Tối ưu Data Validation, Conditional Formatting trong file Excel
Sử dụng các tính năng Conditional Formatting và Data Validation trong Excel có thể giúp bạn tối ưu hóa file Excel của mình, nhưng nếu bạn không kiểm soát việc sử dụng chúng thì các tính năng này có thể làm cho file Excel của bạn nặng hơn.
Các tính năng này giống như các công thức và hàm trong Excel, cần sử dụng bộ nhớ và tài nguyên của phần mềm để chạy các công thức và tính toán các điều kiện liên quan.
Để tránh làm cho file Excel của bạn nặng hơn, bạn nên tuân thủ nguyên tắc của thiết lập có giới hạn, làm việc tới đâu thiết lập luôn tới đó hoặc xác định một mốc giới hạn từ trước và chỉ thiết lập tạm thời tới đó.
Xóa Data Links trong file Excel
Microsoft Excel cung cấp một công cụ mạnh mẽ giúp bạn dễ dàng liên kết nhiều tài liệu với nhau. Tuy nhiên, đôi khi bạn cần phải xóa các liên kết đã tạo. Để xóa liên kết trong Excel, bạn cần thực hiện các bước sau:
Bước 1: Mở Excel > Chọn Data > Chọn Edit Links > Chọn link liên kết mà bạn muốn xóa > Chọn Break Link.
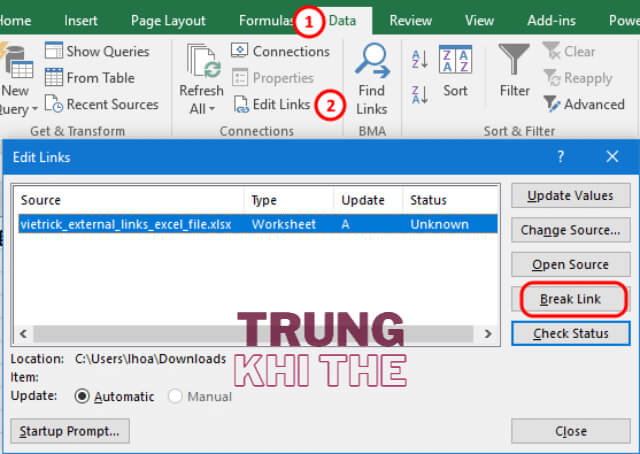
Bước 2: Chọn Break Link lại để xác nhận. Sau khi xóa liên kết, bạn có thể lưu lại tài liệu của mình.
Xóa Watch Window trong file Excel
Bạn có thể xóa Watch Window trong Microsoft Excel bằng các bước sau:
Bước 1: Mở file Excel mà bạn muốn thực hiện xóa Watch Window.
Bước 2: Chọn Formulas > Chọn Watch Window.
Bước 3: Chọn Delete Watch.
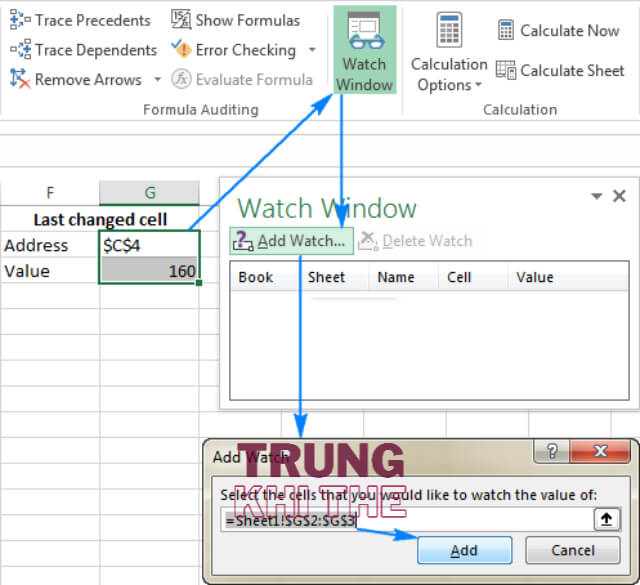
Sau khi thực hiện xong bước này, bạn đã hoàn thành việc xóa Watch Window trong Microsoft Excel.
Microsoft Excel là một trong những công cụ hỗ trợ quản lý dữ liệu phổ biến nhất hiện nay. Tuy nhiên, với sự phát triển của công nghệ, nhiều lỗi có thể xảy ra trong quá trình sử dụng Microsoft Excel, đặc biệt là về tốc độ chậm và file Excel bị nặng. Ngoài ra, bạn có thể sử dụng thêm những cách sau đây:
- Tắt các ứng dụng không cần thiết trên máy tính của bạn.
- Sử dụng tính năng tối ưu hóa của Microsoft Excel để giảm bớt tải trọng trên máy tính.
- Thêm RAM cho máy tính của bạn để cải thiện tốc độ chậm.
- Sử dụng những công cụ hỗ trợ tối ưu hóa tốc độ của Microsoft Excel.
Như vậy, bài viết trên đã hướng dẫn các bạn cách khắc phục file Excel bị nặng, chậm. Hy vọng bài viết sẽ hữu ích với các bạn trong quá trình làm việc. Chúc các bạn thành công!

 Website đang chạy thử nghiệm
Website đang chạy thử nghiệm