Lỗi Excel found unreadable content là một lỗi phổ biến mà người dùng thường gặp phải khi mở tệp Excel. Nguyên nhân của lỗi này là do tệp Excel bị hỏng hoặc bị lỗi do việc cập nhật phiên bản mới. Vậy có những cách nào để khắc phục lỗi này? Cùng Trungkhithe tìm hiểu trong bài viết dưới đây nhé.
Contents
Lỗi excel found unreadable content là lỗi gì?
Lỗi excel found unreadable content xuất hiện khi bạn mở file Excel. Excel có thể phát hiện ra nội dung mà nó không đọc được trong workbook bạn đang mở. Nếu bạn tin tưởng vào nguồn của workbook này, bạn có thể chọn Yes để phục hồi nội dung không đọc được đó.

Tuy nhiên, việc này có thể gây ra lỗi và khiến toàn bộ file của bạn bị hỏng. Nếu bạn không muốn phục hồi nội dung không đọc được đó, bạn có thể chọn No để Excel đóng file lại và không làm gì cả.
Nguyên nhân lỗi excel found unreadable content
Nguyên nhân thường gặp nhất khi sử dụng Excel ở các phiên bản đời cũ là không thể mở các file có chứa các nội dung, câu lệnh, thao tác mà chỉ có thể thực hiện ở các phiên bản đời cao hơn.
Điều này có xảy ra bởi vì các phiên bản Excel cũ như 2007 đã bị nâng cấp và thay đổi nhiều so với các phiên bản mới hơn như 2010, 2013, 2016. Điều này cũng dẫn đến việc các thao tác sử dụng trên Excel 2010 không thể sử dụng được trên Excel 2007.
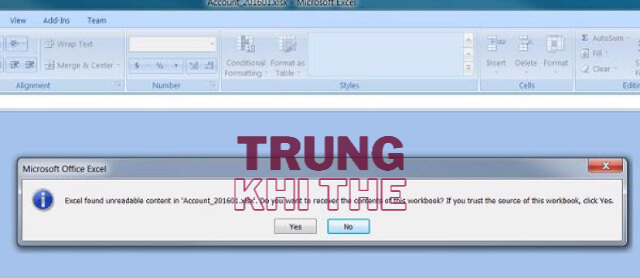
Data Validation / List là một công cụ hữu ích trong Excel, để giúp người dùng kiểm tra dữ liệu nhập vào có hợp lệ hay không. Bạn có thể sử dụng công cụ này để lấy dữ liệu từ Sheet khác bằng cách tạo một Name trong Sheet khác và nạp vào List.
Tuy nhiên, việc sử dụng công cụ này trong các phiên bản Excel 2007 khác nhiều so với Excel 2010, 2013, 2016. Do đó, nếu phiên bản Excel đang sử dụng không được hỗ trợ các tính năng này, nội dung sẽ không đọc được.
Để giải quyết vấn đề này, bạn có thể thử cho Excel tự phục hồi theo cách hiểu của phiên bản cũ. Tuy nhiên, việc này có rủi ro cao vì hầu hết các phiên bản cũ không phục hồi được, hoặc phục hồi theo 1 hướng sai so với mong muốn của chúng ta.
Xem thêm:
Hướng dẫn chi tiết cách sửa lỗi #### trong excel là lỗi gì?
101 cách sửa File Excel bị nặng cực nhanh chóng
Hướng dẫn mẹo sửa Excel Product Activation Failed cực nhanh
Cách sửa lỗi excel found unreadable content?
Mở file Excel tại phiên bản phần mềm cao hơn
Bạn cần làm những bước sau để khắc phục lỗi Excel found unreadable content in khi sử dụng Excel phiên bản đời thấp (Ví dụ phiên bản 2007):
Bước 1: Khi nhận được thông báo lỗi bấm vào “No” rồi kiểm tra lại phiên bản Excel đang sử dụng.
Bước 2: Thử mở file trên phiên bản Excel đời cao hơn (từ 2010 trở đi) xem còn gặp lại lỗi đó không.
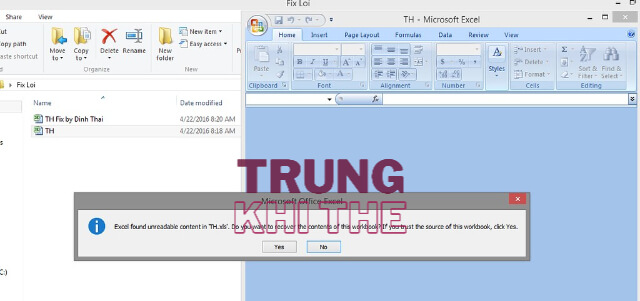
Bước 3: Nếu không có lỗi thì kiểm tra lại các nội dung như Data Validation, VBA, Name Manager… xem có nội dung nào không tương thích với Excel phiên bản 2007 thì sửa lại.
Bước 4: Mở file đã sửa lại trong phiên bản Excel 2007 để xem còn thông báo lỗi nữa không. Thường là sẽ mở được nhưng tốt nhất là bạn nên cài lại phiên bản Microsoft Office 2010 trở lên.
Sửa lỗi không mở được file tại phiên bản Excel 2010
Bạn có thể mở file Excel bị lỗi bằng cách sử dụng tính năng Map network drive. Để làm điều này, bạn cần làm những bước sau:
Bước 1: Mở folder chứa tệp Excel bị lỗi khi mở rồi copy lại đường dẫn URL trên folder đó.
Bước 2: Mở My Computer, click vào Map network drive trên thanh công cụ.
Bước 3: Paste đường dẫn URL đã copy vào trường Folder trên cửa sổ Map network drive rồi nhấn Finished.
Bước 4: Trên cửa sổ My Computer lúc này bạn sẽ thấy 1 folder mới trong mục Network Location với đường dẫn tới Folder chứa file Excel lỗi. Click trực tiếp vào folder này và không cần mở từng thư mục để tìm file Excel đó nữa.
Bước 5: Tìm và mở file Excel bị lỗi lúc trước sẽ thấy file đã mở ra được bình thường.
Tóm lại, để khắc phục lỗi này, bạn có thể thử lại mở tệp Excel trên một phiên bản khác của Excel hoặc sử dụng công cụ Repair Excel để khôi phục tệp bị lỗi. Bạn cũng có thể sử dụng các công cụ khác như phần mềm khôi phục dữ liệu Excel hoặc công cụ khôi phục tệp Excel để khôi phục tệp bị lỗi của bạn. Hy vọng qua bài viết này, bạn đọc có thể hiểu rõ về lỗi Excel found unreadable content và có thể sử dụng Excel một cách hiệu quả.

 Website đang chạy thử nghiệm
Website đang chạy thử nghiệm