Tiếng Hàn hiện nay cũng là một trong những ngôn ngữ phổ biến được nhiều người Việt Nam ưa chuộng. Bởi vậy bạn muốn cài đặt bàn phím tiếng Hàn để tiện lợi cho việc học tập online nhưng lại chưa biết cách. Hãy cùng theo dõi bài viết dưới đây và cùng xem cách cài đặt bàn phím ảo tiếng Hàn như nào nhé.
Contents
Cách cài đặt bàn phím tiếng Hàn trên Win 7 và 8
Bước 1: Đầu tiên bạn mở Control Panel sau đó chọn mục Clock, Language and Region.
Bước 2: Cửa sổ Region and Language sau khi hiện lên, nhấp chuột vào thanh Keyboards and Languages và chọn Change keyboard.
Bước 3: Thêm ngôn ngữ vào Keyboards bằng cách chọn Add.
Bước 4: Tại cửa sổ Add Input Language nhấp chuột chọn bộ gõ Korean, chọn OK.
Bước 5: Lưu lại lựa chọn bằng cách chọn Apply.
Bước 6: Trước khi sử dụng bàn phím tiếng Hàn, bạn hãy mở On-Screen Keyboard và kiểm tra lại cách sắp xếp bảng chữ cái.
Bước 7: Kiểm tra Taskbar phần mục ngôn ngữ để biết chính xác bạn đã chuyển sang tiếng Korean (KO) hay chưa.
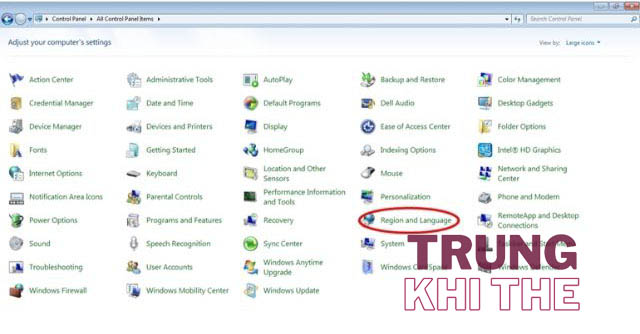
Cách cài đặt bàn phím ảo tiếng Hàn trên Win 10
Bước 1: Mở Control Panel, chọn Clock, Language, and Region.
Bước 2: Nhấp chuột chọn mục Language, khi cửa sổ mở ra, bạn chọn Add to Language để thêm ngôn ngữ tiếng Hàn. Cuối cùng nhấn Add để xác nhận việc thêm vào.
Bước 3: Bàn phím Tiếng Hàn công cụ nhập liệu Microsoft IME hiển thị trên màn hình.
Bước 4: Trở lại giao diện màn hình chính, phía dưới thanh Taskbar hiển thị biểu tượng Language bar. Bạn click chuột vào đó để tiếng hành đổi bàn phím Korean Microsoft IME.

Bước 5: Nhập On-Screen Keyboard trên thanh tìm kiếm Window. Mở bàn phím ảo On-Screen Keyboard để kiểm tra cách sắp xếp chữ cái.
Bước 6: Chuyển đổi chế độ gõ tiếng Hàn tại thanh Taskbar, click chuột vào EN sau đó chọn Korean. Nhấp chuột phải vào chữ A và chọn Hanja Convert.
Bước 7: Thực hiện gõ văn bản, bạn có thể để song song bàn phím ảo tiếng Hàn để luyện gõ dễ dàng hơn.
Chú ý: Nếu bạn muốn chuyển về ngôn ngữ Tiếng Anh hoặc tiếng Việt. Bạn tích chọn vào biểu tượng Tiếng Hàn ở thanh Taskbar đến khi thanh công cụ hiển thị lên chữ A là ok.
Xem thêm:
Tên tiếng Hàn – Bật mí cách dịch tên Việt sang Hàn đơn giản
Học tiếng Hàn đơn giản và siêu nhanh cho người mới bắt đầu
Cách cài đặt bàn phím Hàn Quốc cho hệ điều hành Android
Bước 1 : Truy cập CH Play để tải phần mềm Google Korean Input.
Bước 2 : Chạy Google Korean Input và chọn chủ đề giao diện, bấm tiếp theo.
Bước 3 : Bỏ qua các hướng dẫn của google bằng cách bấm tiếp theo.
Bước 4 : Nhấn vào nút 1 để kích hoạt Google Korean Input. Sử dụng Google Korean Input đặt làm bàn phím mặc định bằng các nút số.
Bước 5 : Tiếp tục kích hoạt Google Korean Input bằng nút số 1. Nhấn tích vào ô vuông phía bên trái sau đó chọn OK.
Bước 6 : Dùng nút số 2 để chọn Google Korean Input làm bàn phím mặc định. sau đó chọn ngôn ngữ Hàn Quốc.
Bước 7: Sử dụng
Quy tắc gõ bàn phím bằng tiếng Hàn
Bảng chữ cái tiếng Hàn thường là chữ đơn và thông thường một chữ có lớn hơn một chữ đơn.
Ví dụ:
ㅁ = a
ㅂ = q
ㅆ = Shift-T
ㅅ = t
ㄷ = e
ㄸ = Shift-E
Nếu bạn muốn gõ chữ đôi hoặc nhiều hơn, bạn gõ theo quy tắc từ trái sang phải rồi từ trên xuống dưới.
Ví dụ:
브 = qm
쁘 = Shift-q m
또 = shift-e h
퉅 = x n x
쏬 = Shift-t n Shift-t;
려 = Shift-t u
꼬 = Shift-r h
흫 = gmg….
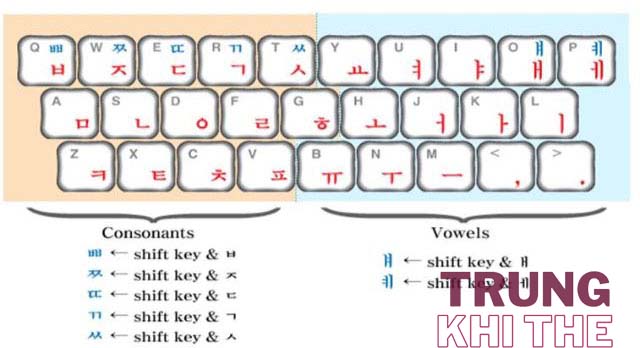
Bài viết này đã hướng dẫn bạn cách cài đặt bàn phím tiếng Hàn đơn giản trên máy tính và điện thoại Android. Chúc các bạn thành công!

 Website đang chạy thử nghiệm
Website đang chạy thử nghiệm